De tantas cosas que hago con Windows 7, conforme pasa el tiempo, he tenido que liar con pequeño problema, no puedo expulsar ningún dispositivo extraíble, usando el típico método de expulsar con seguridad, que se encuentra a lado del reloj de Windows. Aunque con los USB no hay tanto problema, ya que puedo expulsarlo sin ningún inconveniente desde la carpeta Equipo, dando clic derecho al USB y eligiendo expulsar.
Mi dolor de cabeza comienza cuando intento extraer un disco duro extraíble, y al tratar de expulsarlo de la manera segura, simplemente no puedo; tampoco utilizo el método de expulsar desde el menú contextual.
¿Qué pasa si doy clic en: “Quitar hardware de manera segura y expulsar el medio”? –No muestra absolutamente nada, pero ¿Que hay en el Administrador de tareas?, se activa el proceso “DeviceDisplayObjectProvider”, y si detengo dicho proceso, empieza a querer funcionar el botón de “Quitar hardware de manera segura”.
Para resolver ese pequeño problema, opté por usar aplicaciones que reemplacen la opción de “Quitar hardware de manera segura”. Aunque existen excelentes herramientas de pago para lograr tal caso, como lo es USB Safely Remove, no acostumbro a publicar en mi blog herramientas que sean shareware. Para ello, busco alternativas gratuitas; y si funcionan a la perfección ¡Genial!, a recomendarlo.
Expulsador de Disco USB: USB Disk Eject
USB Disk Eject es la herramienta perfecta en comparación a las aplicaciones de pago, es gratuita y funciona de maravilla. La uso cada vez que quiero expulsar de forma segura cualquier dispositivo extraíble.
Desde que conozco esta herramienta (hace varios años), ya no paso el mouse cerca del reloj para quitar mi USB, en cambio, anclo a la barra de tareas USB Disk Eject para tener un mejor acceso.
Uso:
Abrir USB Disk Eject
Doble clic o presionar la tecla enter, sobre el pendrive que quiere expulsar.
Es una herramienta muy simple; sin embargo, contiene opciones avanzadas, además de tener un mejor control a tus dispositivos.
Tienes el control de expulsar tus dispositivos desde la línea de comandos:
/?: Muestra el cuadro de diálogo que muestra todas las opciones de la línea de comandos.
/ NOSAVE: Los ajustes no se guardan, no se creará ningún archivo cfg.
/ REMOVETHIS: Expulsa la unidad desde donde se ejecuta el programa. Por ejemplo, si el programa se ejecuta desde un stick USB en la unidad G, entonces la unidad G se expulsará.
/ REMOVELETTER: Expulsa la letra de unidad especificada. Ejemplo: REMOVELETTER G
/ REMOVEMOUNTPOINT: Expulsa el punto de montaje especificado. Por ejemplo / REMOVEMOUNTPOINT «C: Test USB Disk Mount»
/ REMOVENAME: Ejecuta la unidad con el nombre especificado. Ejemplo / REMOVEDRIVE «Sandisk U3 Titanium»»
/ REMOVELABEL: Ejecuta la unidad con la etiqueta especificada. Ej. / REMOVLABEL «Work Drive»
/ EJECTCARD: Expulsa el soporte de tarjeta de una unidad en lugar de intentar expulsar la unidad.
Para entrar a las configuraciones del programa, da clic derecho en el Icono USB Disk Eject que se encuentra en el área de notificación y elegir la opción “Options”, o clic en «More >>>» y después en Options.
El principal inconveniente y quizás el único, es que el programa no está traducido al español. Aunque lo más seguro, es que no necesites cambiar nada, pues las configuraciones pre-cargadas, son las adecuadas.
En caso de que quieres cambiar alguna configuración, solamente tienes que ir dando clic en las opciones que se encuentra al lado izquierdo del programa.
Aquí te dejo algo resumido:
General: Desde aquí cambias el modo de ejecución del programa, ya que por defecto, al abrir USB Disk Eject, automáticamente muestra los pendrives que tengas insertado. Cambiando el valor en Startup, el programa se inicia minimizado.
Positioning: Cambia la ventana del programa.
Ejection: Que desea que haga USB Disk Eject, después de expulsar un dispositivo?
Card Readers: Todo lo relacionado a las tarjetas de memorias.
Hotkeys: Asigna combinaciones de teclas para expulsar USB’s específicos; o aprovechar las teclas de función de tu teclado. Ejemplo: Si quieres expulsar un dispositivo que se represente con la letra de unidad J, la combinación de tecla adecuada seria Control+ J.
Para las otras opciones, no son necesarias cambiarlas, si aun así quieres juguetear un poco, adelante, o usa el traductor de Google para entender un poco mejor.
USB Disk Eject es la herramienta perfecta y adecuada, si no quieres gastar ni un centavo en aplicaciones similares. Además, es portable, por lo que no tienes que instalar, absolutamente nada.
Un método muy antiguo, pero funcional y rápido, en caso de que el icono de “expulsar de forma segura” no funcione correctamente, usa la siguiente línea de código desde la ventana ejecutar: “control HotPlug.dll”. Inmediatamente se abrirá la ventana de “Quitar hardware de forma segura”. Desde ahí, puedes detener cualquier dispositivo.
Descarga: USB Disk Eject
Alguna alternativa a USB Safely Remove y USB Disk Eject? Te invito a comentarlo.








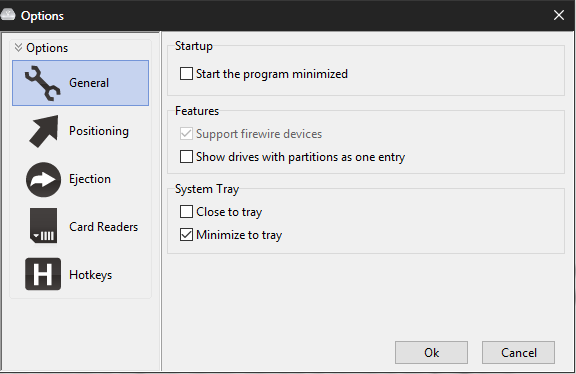
De nada amigo, se agradece tu pronta respuesta, Saludos.
AGRADEZCO TU AYUDA, SIEMPRE TIENES COSAS BUENAS QUE APORTAR, PERO..Y EL LINK???
Disculpar, fueron los apuros… Gracias Gonzalo por el aviso. Un saludo